API and advanced usage
Learn advanced strategies for using test clocks in the Dashboard and API.
You can create a test clock separately from a subscription for running advanced simulations. In this scenario you create the test clock first and then add different test cases to it.
Not ready for a full integration? See our guide for running simulations on subscriptions.
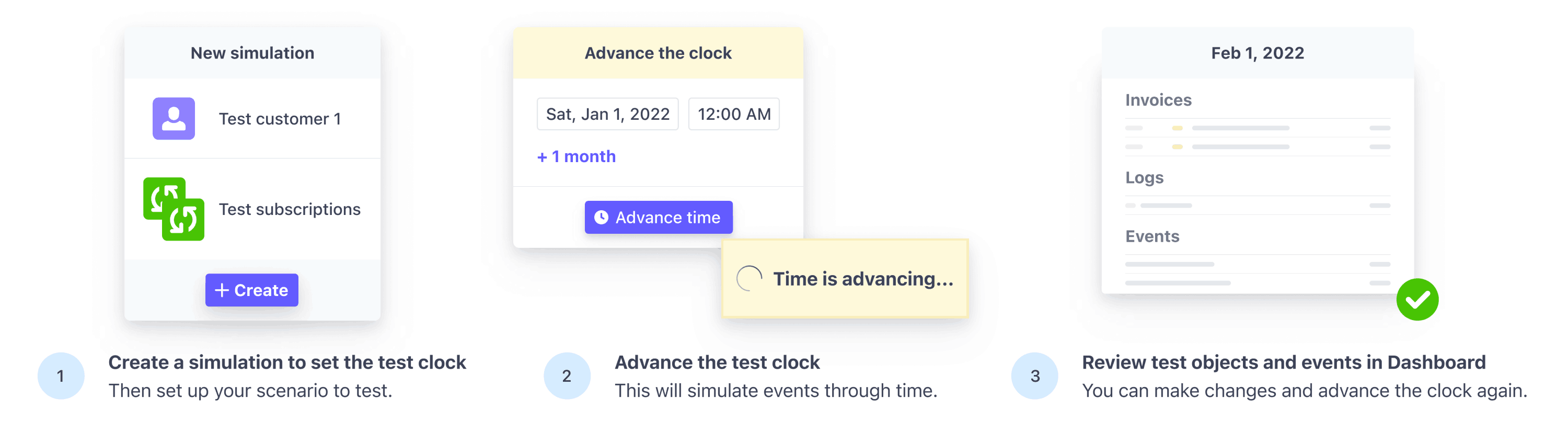
Test clock lifecycle
Follow these steps to start using test clocks:
- Create a test clock
- Set up your testing simulation
- Advance the clock’s time
- Monitor and handle the changes
- Update the simulation
- Delete the clock
You can advance the clock’s time, monitor changes, and update the simulation as often as you need to test different cases.
Create a clock and set its time
To start a simulation, create a clock and set its frozen time. The temporal starting point for all subscriptions associated with this clock. You can set this to a time in the future or in the past to test different simulations, but you can only move it forward in time after you set it.
Set up your simulation
Next, set up the test case for your simulation. You need to create a customer first, then a subscription for them.
Both the customer and subscription objects are associated with the clock object you created in the first step. In the Dashboard, the icon indicates that an object is associated with a clock.
Advance the simulated time
After you’ve created the test clock and set up your test case, advance the simulated time of the clock. The first time you do this, you’ll advance the time from the initial frozen time you set at the creation of the clock. As you advance time, you can see how your integration works when subscriptions end, renew, or undergo other changes (like upgrading from a free trial to a paid subscription).
You can advance test clocks by any increment, but you can only advance them two intervals at a time from their initial frozen time. The length of the interval is based on the shortest service period associated with the test clock, which is determined by the recurring price. For example, if you have a monthly subscription, you can only advance the clock up to two months at a time. If the test clock has no subscriptions or subscription schedules, you can advance it up to two years from the initial frozen time.
Monitor and handle changes
After a successful API request or Dashboard operation, the clock takes a few seconds to advance to the specified time. To know when the clock has changed status, you can use webhooks to listen for event notifications or you can poll the clock. The Dashboard also reflects the changes. For example, you can go to the invoices page to check whether an invoice was created or paid for your subscription.
If you use webhooks, listen to the following event notifications. Before production, make sure your integration correctly handles the other billing-specific event notifications in addition to the ones listed below.
| Event | Description |
|---|---|
test_ | The clock has started to advance but hasn’t reached the specified time. |
test_ | The clock has completed advancing to the specified time. |
To poll the status of the clock, retrieve it by ID to examine its status.
Update the simulation
You can continue to make changes to your simulation and advance the clock for simulations like:
- Adding a customer balance.
- Making a mid-cycle upgrade.
- Adding one-off invoice items.
After each update, monitor the changes again. Repeat as many times as you need to satisfy your test case.
Delete the clock
Test clocks are automatically deleted 30 days after you create them, but you can delete them when you’re done testing to ensure a clean test environment.
Deleting the clock also deletes the test customers associated with the clock and cancels their subscriptions. Test clocks are only available in sandboxes, so you can’t delete any production objects when you delete a clock.
Use cases
Test subscription renewals
First, follow these steps to start using test clocks:
- Create a test clock
- Set up your testing simulation
- Advance the clock’s time
- Monitor and handle the changes
- Update the simulation
Next, you can test certain subscription renewals using test clocks. Let’s say that you’d like to test that a 50 USD/month subscription renews correctly. To simulate this situation using test clocks:
- Create a new test clock and set its
frozen_to 1 January.time - Add a customer and add a payment method for the customer:
After adding a payment method for the customer, create a subscription for the new customer set at 50 USD/month. In doing so, the invoice of 50 USD is paid automatically and the subscription is
active.Advance the date to 1 February to see that an invoice of 50 USD is created. By default, the invoice appears in a
draftstatus for one hour.Advance the time by one hour to see that the invoice is finalised and paid automatically.
Test mid-cycle upgrades with prorations
First, follow these steps to start using test clocks:
- Create a test clock
- Set up your testing simulation
- Advance the clock’s time
- Monitor and handle the changes
- Update the simulation
Next, you can test prorations for customers who upgrade their plans in the middle of a billing period. Let’s say that you have two products. One product is 50 USD/month (‘basic plan’) and the other is 100 USD/month (‘premium plan’). In this case, you may want to test prorations for a customer who upgrades their ‘basic plan’ to the ‘premium plan’ in the middle of a billing period. To simulate this situation using test clocks:
- Create a new test clock and set its
frozen_to 1 January.time - Create a customer and add their payment method. In this case, use the test card.
- Create a subscription for the ‘basic plan’ at 50 USD/month. After this is done, you’ll see that the 50 USD/month invoice is created, finalised, and automatically paid.
- Advance the date by two weeks. In this case, we’ll set the date to 16 January.
- Upgrade the subscription to a ‘premium plan’ at 100 USD/month:
After upgrading the subscription, the customer.subscription.updated webhook event is created.
Pending invoice items are also created for the prorations. You’ll see a negative proration of -25 USD for the unused time with the ‘basic plan’ and a positive proration of 50 USD for using the ‘premium plan’ for half of the remaining month. At this point, no invoice has been generated.
Advance the date by two weeks. In this case, set the date to 1 February. You’ll see that the subscription has cycled. An invoice has been generated in a
draftstatus and has incorporated the pending invoice items, including a negative proration, a positive proration and the total payment for the month of February, resulting in 125 USD. By default, the invoice appears in adraftstatus for approximately one hour.To finalise the invoice, advance the time by one hour.
Test trials
First, follow these steps to start using test clocks:
- Create a test clock
- Set up your testing simulation
- Advance the clock’s time
- Monitor and handle the changes
- Update the simulation
Next, you can start testing trials with test clocks. Let’s say that you want customers to try your product for free with a seven-day trial before they start paying and want to collect payment information up front. To simulate this situation using test clocks, follow these steps:
- Create a new test clock and set its
frozen_to January 1.time - Add a customer and include their payment method. In this case, use a test card.
- Create a subscription and add a seven-day free trial period:
- After creating a subscription with a seven-day free trial period, a subscription is created in a
triallingstatus. An invoice for $0.00 is generated due to the free trial. - Advance the date to 5 January to see the customer.subscription.trial_will_end event notification. Stripe sends the notification three days before the trial ends. You can use this webhook event to inform your customers that the trial ends soon.
- Advance the date to January 8 to see that the subscription is now
paidand an invoice for 50 USD is created. - Advance the date by one cycle (for example, to February 8 for a monthly subscription) to see the subscription renew successfully.
Limitations
For efficient advancement of test clocks, Stripe limits the complexity of each simulation to:
- Three customers
- Three subscriptions, including scheduled subscriptions, per customer
- Ten quotes that aren’t attached to customers
Test clock objects omitted in list all results
Stripe list APIs (such as List invoices) omit results generated by test clocks for list all requests. To see results generated by test clocks in these cases, you must request results within a specific parent, such as test_, customer, or subscription.
For example, GET /v1/invoices won’t return test clock generated invoices, but GET /v1/invoices/{customer_ returns all invoices for that customer, including those that are test clock generated.
Similarly, you can specify a test clock ID in this example to get all invoices related to that test clock, or you can specify a subscription ID to return all invoices billed for that subscription, including test clock generated invoices.
Rate limit errors
If you make multiple updates to a subscription that has a test clock, Stripe might return a rate limit error. Since the subscription is frozen to the time of the test clock, all API requests count toward that time, which can trigger the rate limit.
To avoid this, advance the simulated time of the clock by a few minutes before making additional API requests on the subscription.
The Subscriptions API restricts the maximum number of requests as follows:
- 10 new invoices per subscription, per minute
- 20 new invoices per subscription, per day
- 200 quantity updates per subscription, per hour
Caveats with payment processing
Test clock advancement currently doesn’t support collecting payments through bank debits (for example, us_ payment method types). Stripe collects payments after the test clock advances. To test payment failures:
Choose the Cancel subscription after all payment retries fail setting.
Attach a
us_payment method type to a customer that fails payments.bank_ account Create a subscription under the customer.
Advance the test clock to cycle and collect payment on a subscription.
After the Test Clock advances, the subscription remains in the active status. This indicates that the payment collection wasn’t attempted during test clock advancement and the subscription hasn’t entered the cancelled status due to payment_.
Listen to the invoice. event to monitor the delayed subscription status and invoice payment. The customer. event indicates that the subscription status is set to cancelled.